
progressus imprimis

progressus imprimis
Ubuntu Install Guide
Ubuntu is an operating system which advocates free software, both free as in free speech and free as in free beer. The goal of Ubuntu is to collect free software and make it accessible for a broad range of users with varying needs and technical skills. If you are running another operating system, say Mac OS X or Microsoft Windows, this guide does not fully apply to you. Of course it is still the same game, so there are similarities in the way it operates on different platforms.
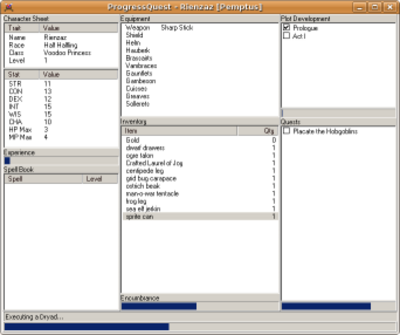 Progress Quest is a "fire and forget" computer role-playing game, where you create a fantasy character and watch it advance. You may play alone or contact an online realm for a shared gaming experience. Progress Quest is available to anyone free of charge under a very permissive license. Source code for the game, however, is not publicly available.
Progress Quest is a "fire and forget" computer role-playing game, where you create a fantasy character and watch it advance. You may play alone or contact an online realm for a shared gaming experience. Progress Quest is available to anyone free of charge under a very permissive license. Source code for the game, however, is not publicly available.
The Progress Quest package has been available from the Ubuntu Multiverse repository since the 8.04 release of Ubuntu. For this guide to work, you have to use that Ubuntu version (8.04 - the Hardy Heron). A later Ubuntu release is likely to work in a similar fashion. You can check your Ubuntu version by clicking on the About Ubuntu menu item from your System menu.
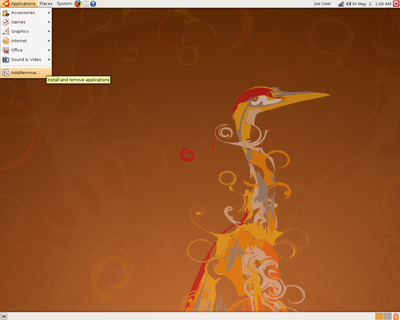 First, open the application installer by clicking on Add/Remove... from Applications menu.
First, open the application installer by clicking on Add/Remove... from Applications menu.
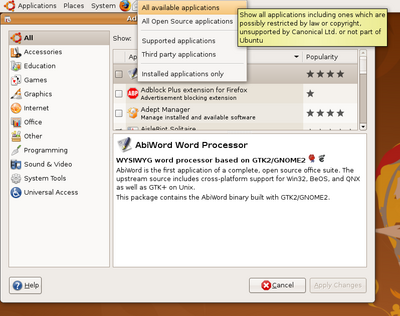 From the application installer, specify All available applications.
From the application installer, specify All available applications.
Progress Quest is not supported by Canonical, which is the main sponsor for Ubuntu. So, in case you have purchased a support contract for Ubuntu, it might not apply to Progress Quest. Neither is Progress Quest open source since its source code is not publicly available.
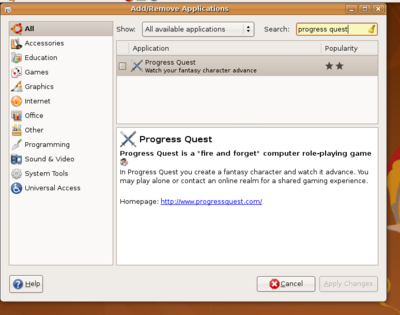 After that, start typing progress quest into the search field until you can see the game on the list below. Then check the checkbox on the left side of the Progress Quest icon.
After that, start typing progress quest into the search field until you can see the game on the list below. Then check the checkbox on the left side of the Progress Quest icon.
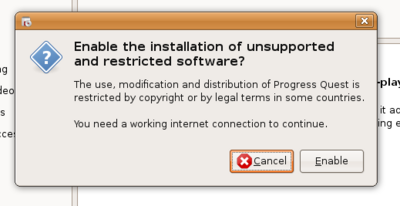 At this point the installer may warn you about unsupported and restricted software. Click on the Enable button to allow the installation of Progress Quest.
At this point the installer may warn you about unsupported and restricted software. Click on the Enable button to allow the installation of Progress Quest.
The warning is due to the fact that Progress Quest lacks official support from Canonical and its source code is not publicly available.
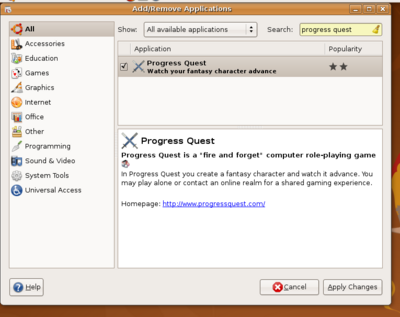 The checkbox has been checked and we are ready to start the installation. Click on the Apply Changes button to start installation.
The checkbox has been checked and we are ready to start the installation. Click on the Apply Changes button to start installation.
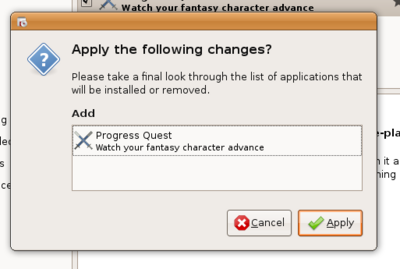 The installer confirms the changes to make sure we aren't accidentally installing or removing anything we didn't intend to. Click on Apply to confirm the installation.
The installer confirms the changes to make sure we aren't accidentally installing or removing anything we didn't intend to. Click on Apply to confirm the installation.
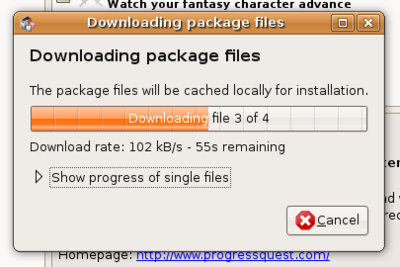 Once given permission, the installer downloads required software packages...
Once given permission, the installer downloads required software packages...
(At this point returning Progress Quest veterans are starting to feel excited about the progress bar indicator being displayed.)
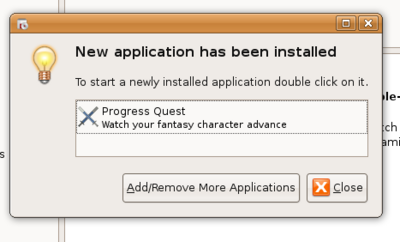 Upon completion the installer declares success and asks whether we want to continue working with the installer application. Click Close to close the installer application.
Upon completion the installer declares success and asks whether we want to continue working with the installer application. Click Close to close the installer application.
Progress Quest has now been successfully installed.
From now on, Progress Quest will be automatically
updated as required during system updates.
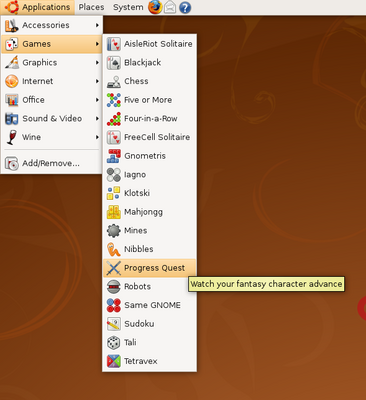 And at last you're ready to start playing!
Launch the game by clicking on the Progress Quest menu
item from the Games menu, which is located under Applications.
And at last you're ready to start playing!
Launch the game by clicking on the Progress Quest menu
item from the Games menu, which is located under Applications.
If you're feeling lost in the realms of adventure, this detailed tutorial will point the way out of
your n00bish befuddlement.
Home · Info · FAQ · Play · Download · Realms · Accounts · News · Store · Forum · Links
 This document by Toni Ruottu is licensed under a Creative Commons Attribution 3.0 Unported License.
This document by Toni Ruottu is licensed under a Creative Commons Attribution 3.0 Unported License.